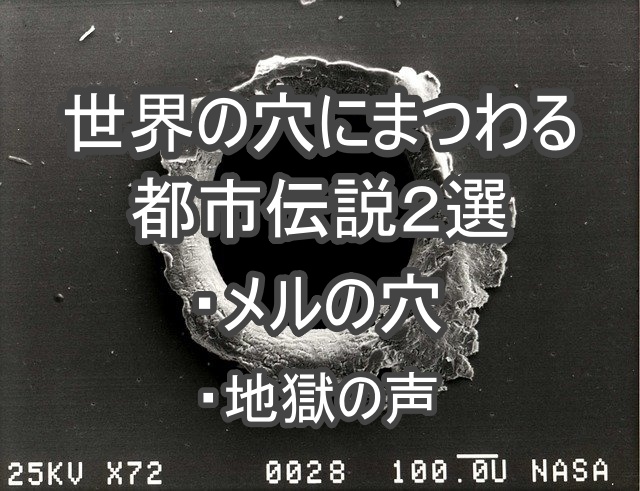iPhoneで写真を撮ると、パソコンの「iCloudフォトフォルダ」に画像が自動でアップロードされるので便利ですよね。
先日の事なのですが、とつぜん以下のエラーメッセージが表示されて、iPhoneで撮影した写真がパソコンの「iCloudフォトフォルダ」にアップロードされなくなりました。
- 自分のフォトストリームを更新できません
- Outlookの設定に問題があります
上記のエラーメッセージが表示され、「iCloudフォトフォルダ」に写真がアップロードされなくなってしまった方は、下記の方法を実施すれば使えるようになるのでお試しください。
表示される2つのエラーメッセージ
下記の2つのエラーメッセージが表示されている方が対象です。
エラー①自分のフォトストリームを更新できません
筆者の場合は、iCloud for windowsも操作不能になり、上記のメッセージが繰り返し表示されていました。
また、エラーメッセージ内に「アクセス権がないため、iCloudフォトを更新できません」との記載がありました。
なので、「iCloudフォトフォルダのプロパティ」から「セキュリティタブを選択」し、フォルダのアクセス許可の設定を変えてみましたが、こちらも効果はありませんでした。
エラー②Outlookの設定に問題があります。
「iCloud for windows」からいったんログアウトして再ログインしようとしましたが、今度は上記のエラーメッセージが表示され、ログアウトが出来ませんでした。
結局、「iCloud for windows」を入れ直した方が早いと思い、アンインストールして再インストールしましたが症状が改善されなかったので、別の方法で対処しました。
iCloud for windowsを使えるようにするために、おこなった処置は5つ
iCloud for windowsを使えるようにするために、おこなった処置は下記の5つです。
- WindowsメニューのプログラムからiCloudを右クリックします。
- その他から「管理者として実行」をクリックします。
- iCloud for windowsが起動したら、サインアウトします。
- ふたたび、Apple IDとパスワードを入力しサインインし「写真オプション」を設定後、適用をクリックするとiCloud用Outlook設定が自動ではじまります。
- 設定が完了したら通常どおり使えるようになります。
ステップ1 iCloudを右クリック
Windowsのスタートメニューのプログラムから「iCloudを右クリック」します。
ステップ2 iCloudを管理者として実行する
その他から「管理者として実行」をクリックして起動します。
ステップ3 iCloudをいったんサインアウトする
iCloudを「管理者として実行」で起動すると、サインアウトできるようになります。
ここで、いったんサインアウトしましょう。
ステップ4 iCloudに再度サインインする
Apple IDとパスワードを入力し再度サインインします。
写真オプションの設定
iCloud for windowsにサインインしたら、写真オプションの設定をします。
適用をクリックします
写真オプションを設定したら、適用をクリックします。
設定が完了すると症状が改善される
iCloud用Outlook設定が自動ではじまります。
設定が完了すると通常どおり使用できます。
設定作業は以上です。
iCloudを「管理者として実行」で解決する場合もある
ネット上にある、他の対処法を試してみても症状が改善されず、正直あせりました。
しかし、最初にアクセス権に関してのエラーメッセージが表示されていたので、まだ試していなかった「管理者として実行」でiCloudを起動してみたら症状が改善されました。
- 自分のフォトストリームを更新できません
- Outlookの設定に問題があります。
上記のエラーメッセージが表示されてお困りの方は、この方法を試してみてくださいね。