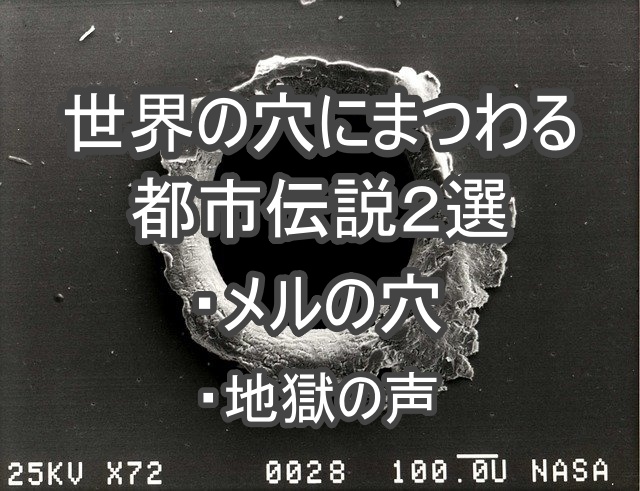共有フォルダの代わりに「ルーター」と「USBメモリー」を組み合わせて「簡易ファイルサーバー」を設置したのでその時の備忘録です。

僕は喫茶店やファミレスよりも自宅で作業をすることが多いのですが、同じ場所でじっとして作業を続けているとだんだん場所に飽きてきます。

モチベーション下がるよね。
でも、集中力も鍛えようぜ!

そうなのだよって、サナエさん微妙にプレッシャーかけてるよね?
話がそれたけど、定期的に作業部屋、居間、車内など定期的に場所を変えてます。
自室のデスクトップPCで記事を書き、疲れてきたら居間に移動して今度はノートPCで続きを書くという感じ。
そして、複数台のパソコンで作業する時に便利なのが共有フォルダなのですが。

なんかWINDOWS7になったあたりから、共有フォルダの設定て面倒くさくない?
まあ、セキュリティ強化のためだと思うけど、微妙。

あと、共有フォルダの場合って母艦のパソコンの電源入れっぱだよね。

大いなる資源の無駄使いだと感じている今日この頃なのだ。
時代に逆行する秘密結社アンチ・エコ党かって話ですよ!

うーむ。
言っている意味がさっぱりわからん。
そこで、入れっぱでも消費電力の少ないNASの設置も考えました。
ですが、動画とかを大量保存するならまだしも、執筆で使うテキストファイルの容量などたかが知れてるんです。

NASを買う程でもない。

明らかにオーバースペックだな。
どうしようか考えているそんな時、自宅で使っているバッファローのルーターに簡易ファイルサーバー機能があることを思い出したんです。

というわけで、家でほこりをかぶっていたUSBメモリとルーターを利用して簡易NAS?簡易ファイルサーバー環境を作ってみました。
同じような境遇の人や興味のある人は参考にしてみてみて。

あえて言おう。
お財布に優しいおぬしの選択はエコだと!
共有フォルダとNASとファイルサーバーについて

共有フォルダとファイルサーバーとNASについて、簡単に説明しときやす。
「そんなの、知っとるわ!」という方は、おゆるしを。

念の為に書いておきます。
忘れちゃってる人がいるかもです。
共有フォルダとは?

皆さんは共有フォルダについては、知っていますよね。

会社のオフィスで共有フォルダにエクセルファイルとか入れてみんなで共同でデータ入力してるのとかは、よくある風景だよ。

だな、わかりやすい例をありがとさん。
サーバー各種は電源入れっぱが基本

昔と違って、今僕たちが使っているインターネットは常時接続だからいつでも好きな時にネットにつながるよね。

昔は常時接続じゃなかったの?
私は情弱だからネットのことよくわからないわ。

うーん、歳をごまかそうとしてないか?
あなたも知ってるはずだ!ダイアルアップとISDNを!
NASとは?

NASってなんやろって人もいるでしょう。
アメリカでロケットとか飛ばしてるところに似てるよね名前が、あっちはアルファベット4文字だが。

はいはい。
ツッコもうかと思ったけどやめた。

最近は、パソコンだけでなくスマホやタブレットからもアクセス出来て非常に便利だよね。

自宅に設置している人だと、動画や音楽データーを保存している人がほとんどだよ。
ちなみに、NASに使われているOS(オペレーティングシステム)は、Linux(リナックス)と言われるOSです。
また、このリナックス自体は一部を除いてフリーライセンスのOSなので使用料はかかりません。
ファイルサーバーとは?

共有フォルダは、アクセスする人数が多いと処理がおっつかなくなって固まったりしますな。

部署や従業員が多い大企業だと共有フォルダじゃ仕事にならないから、ファイルサーバーだよね。
ファイルサーバーに使われているOS(オペレーティングシステム)は、「有償のWindowsサーバーOS」や「無償ライセンスのLinux(リナックス)」がある。
しかし、Windowsサーバーだとライセンス料の支払いが発生するので、電気代以外のコストがかかってくるのがデメリット。

僕個人的には、「OS(オペレーティングシステム)はお金を出して買うものではない」というLINUX(リナックス)の理念に惚れている。

でも、おぬしはwindows10常用しとるやろ。

またリナックス使おうかなとも思っとるわ!
バッファロールーターとUSBメモリーのセッティング


今回使用したのは、数年前から自宅で使っているバッファロー製のブロードバンドルーターの「エアステーションWZR-300HP」とこのために購入したエレコムの小型USBメモリー「MF-SU2B16GBK」です。

物持ち良いよね。
そのルーター買ってから結構たつよね。

だな。
次の章で使用年数をネタバレどうぞ!
ていうか、テクノロジーの進化が速すぎて、おじさんは着いていくのがやっと。
使用ルーターの「バッファロー・Air-Station WZR-300HP」について


記憶が戻ったので少し語るよ。
このルーターは、かれこれ5,6年使っているがなかなか壊れないし丈夫でコスパは高いと思う。

自宅のwifi設定とかもワンタッチで出来るので便利だし、電波も結構遠くまで届くよね。

速度はギガビット程ではないけど家庭で使うには充分だろな。
ところで、このルーターは現在は販売終了と来たもんです。
まあ、発売時期が2012年なのでそこは察しましょう。
当然のことながら、「WZRシリーズ」は無くなってしまったわけですが、後継機が発売されていますので大丈夫。
エレコムのUSBメモリー「MF-SU2B16GBK」を使う


このUSBメモリー、とにかく小さくてコンパクト。

小さいとコンパクトってほぼ同じ意味やろ。
ボキャブラリー回そうぜ!
ルーターに挿すのに一般的なサイズのUSBメモリーだと出っ張りすぎる。

だから、挿しっぱなしにするならこのUSBメモリがジャストサイズ。
僕の選球眼に間違いはなかった。
このコンビをセットしてみた

ルーター側の挿入口に、USBメモリをパイルダーオンすればハード的なアプローチはこれでおしまいです。

お手軽にファイルサーバーが完成しました。
しかし、ルーターにUSBスロットがあることを、すっかり忘れてましたな。
普通は、こんな所あまり見ないから見落としますよね。
簡易ファイルサーバー設置後の設定を解説

次はソフト的なアプローチに入ります。
具体的には、「Windows上での作業」と「ルーター本体にログインしての作業」の2つになります。
このルーターと同じものをお持ちの方は、このまま参考にしていただいて構いません。
機種は違っていても使用しているルーターにファイルサーバーの機能がある方は、設定方法に大きく違いは無いと思いますので参考にしてみてください。
ルーター本体の設定
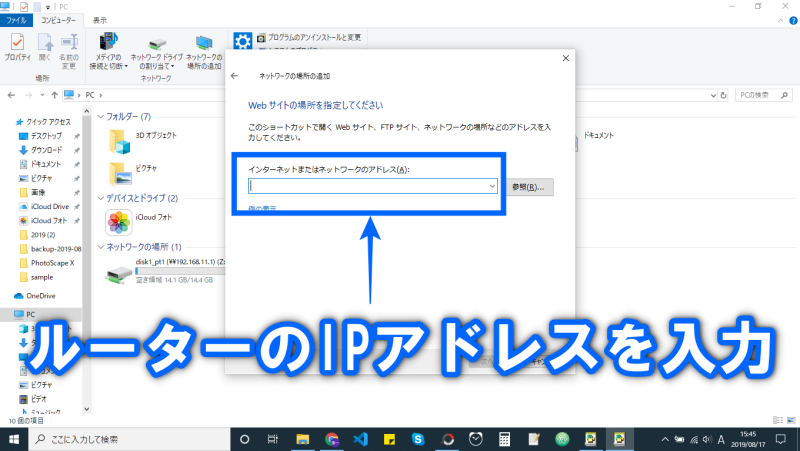

まず、同じネットワーク内のパソコンからルーターの管理画面にアクセスします。
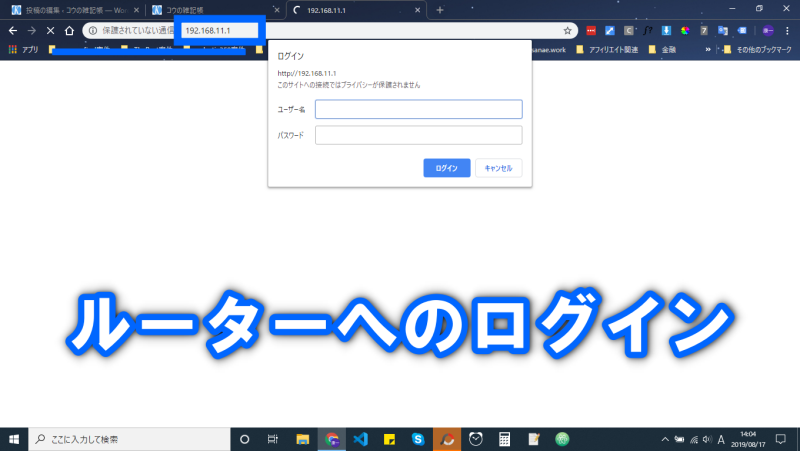
- WEBブラウザーの上部にルーターのIPアドレスを打ち込みます。
- 「ユーザー名」と「パスワード」を聞かれるので、入力後ログイン。
①トップメニューのNASをクリック
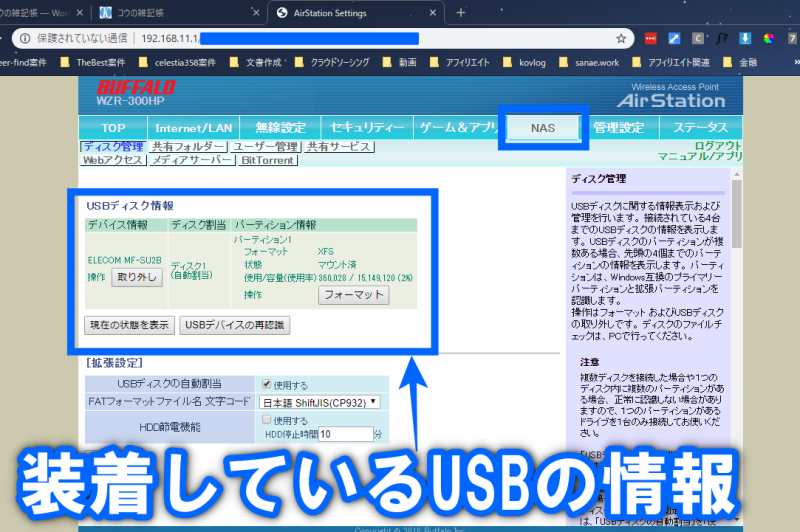
②共有サービスをクリック
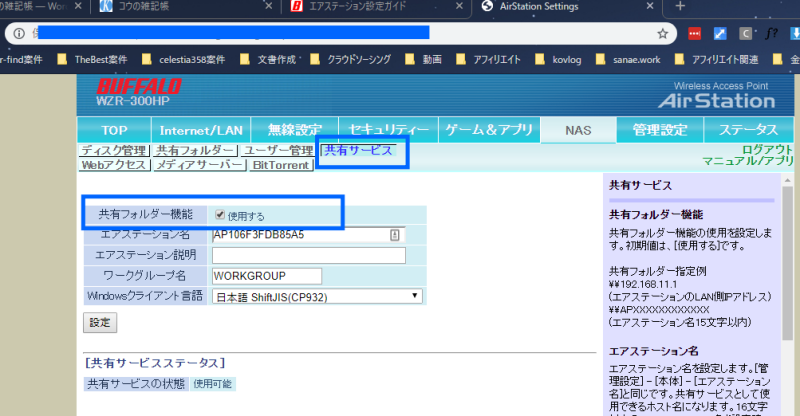
④ユーザー管理画面をクリック
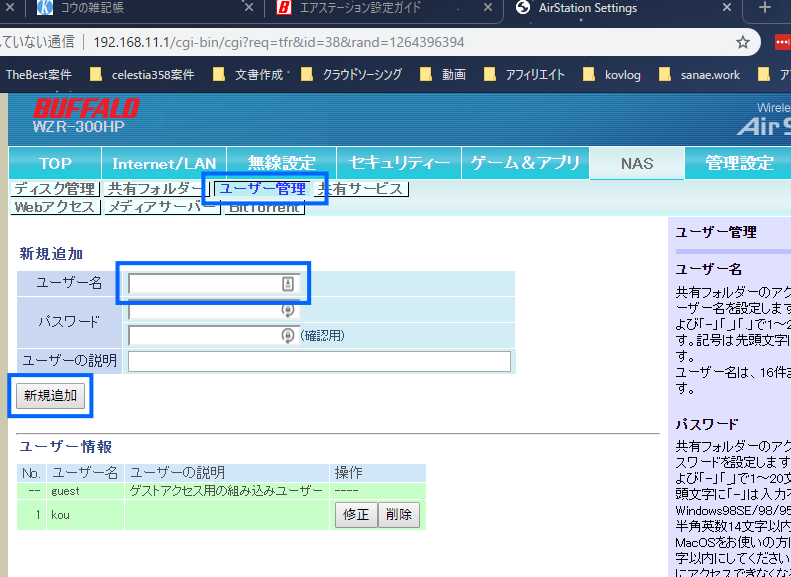
ユーザー管理をクリックして自分のユーザー名を新規追加します。
名前は好きな名前で結構です。
⑤共有フォルダをクリック
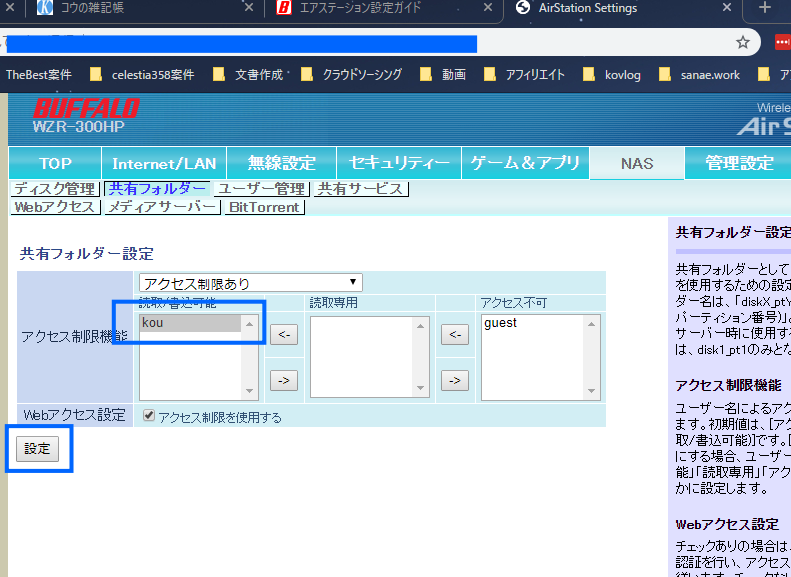
最後に共有フォルダ設定に移動して、先ほど登録した自分のユーザー名をアクセス許可する。
ルーター本体の設定は以上です。
パソコンでネットワークドライブの設定をする

次は、使用しているパソコンでネットワークドライブを作成します。

パソコンが複数台ある場合は、面倒ですがパソコンごとに同じ手順でネットワークドライブを作成してくださいね。
①エクスプローラーを起動します
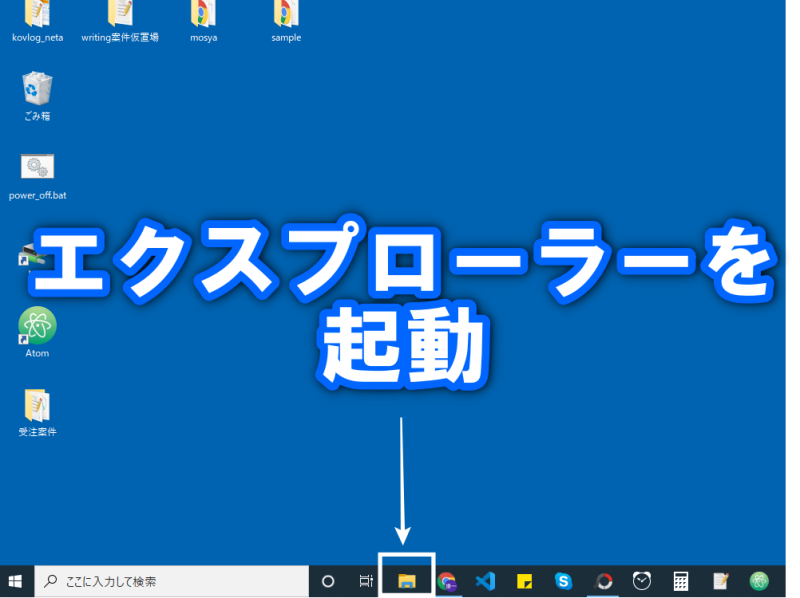
②PCをクリックする
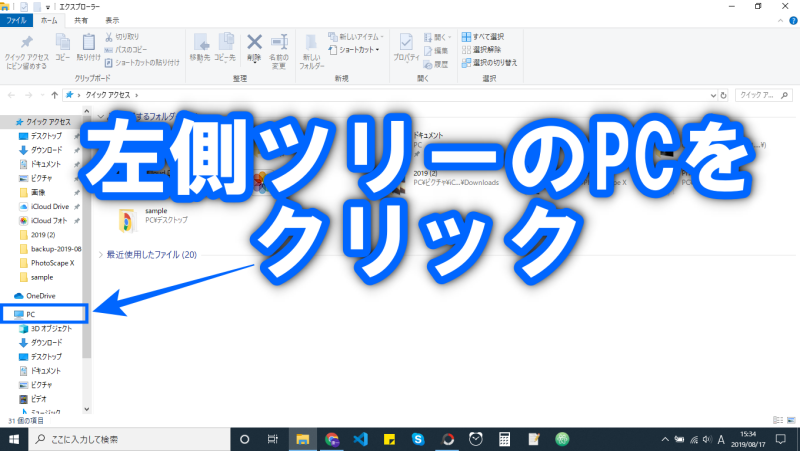
③「ネットワークの場所を追加」をクリック
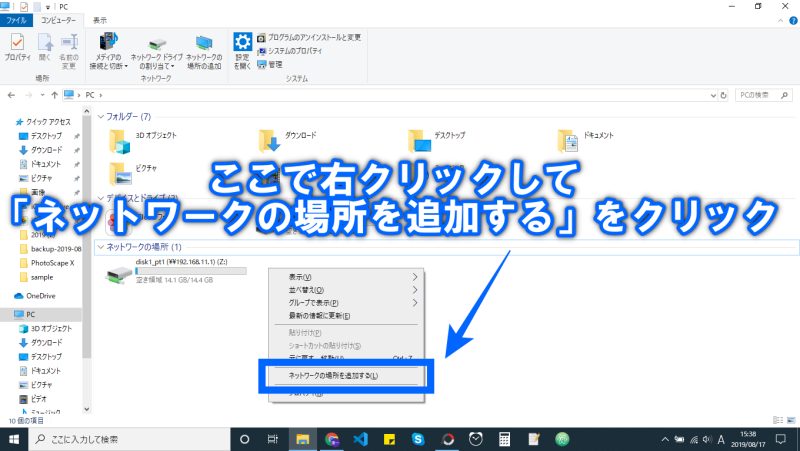
④「次へ」をクリック
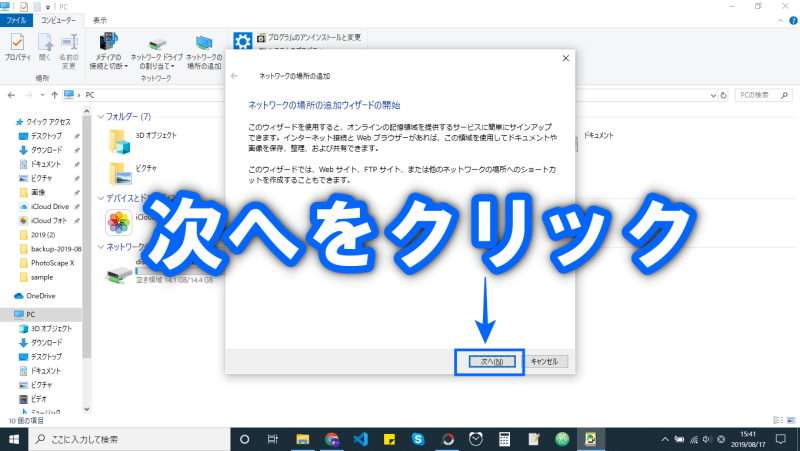
⑤さらに「次へ」をクリック
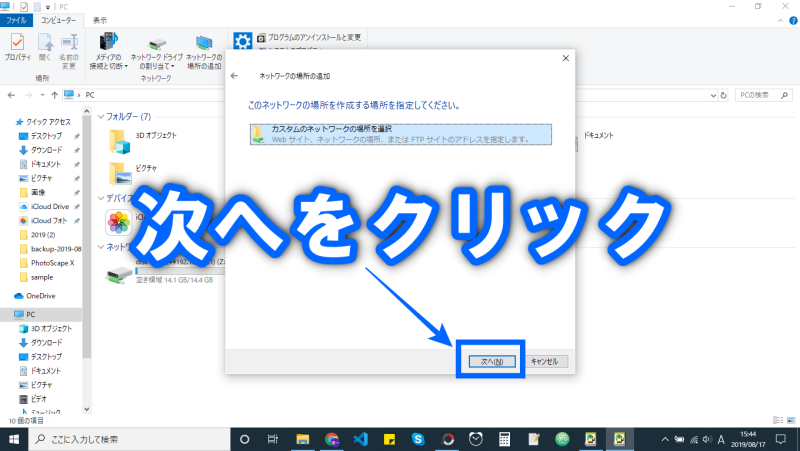
⑥ルーターのIPアドレスを入力する

ここで、ルーター本体の「IPアドレス」を入力し「参照」をクリックします。
最初に行ったルーター本体の設定がうまくいっていれば、ファイルサーバが表示されます。
⑦ドライブ名を選択しフォルダ名を入力
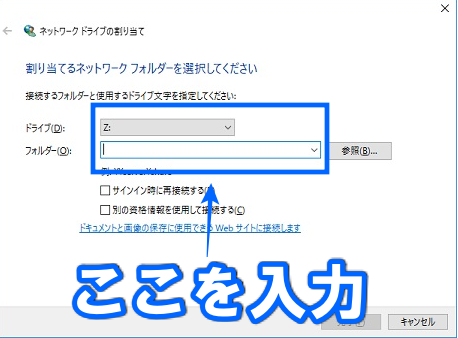
エラーが出てネットワークドライブを追加できない場合
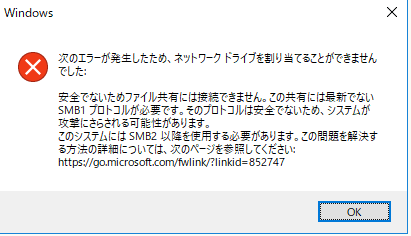
このエラーが出た場合、使用しているルーター側で「SMB2」に設定を変更できるかどうか確認してください。
Windows10では、デフォルトでバージョンの古い SMB1(Server Message Block)が無効化されるようになっています。
ちなみに、僕の使っているルーターは、古いバージョンのSMB1にしか対応していないので以下の処置をしました。
SMB1のエラー発生時の対処法
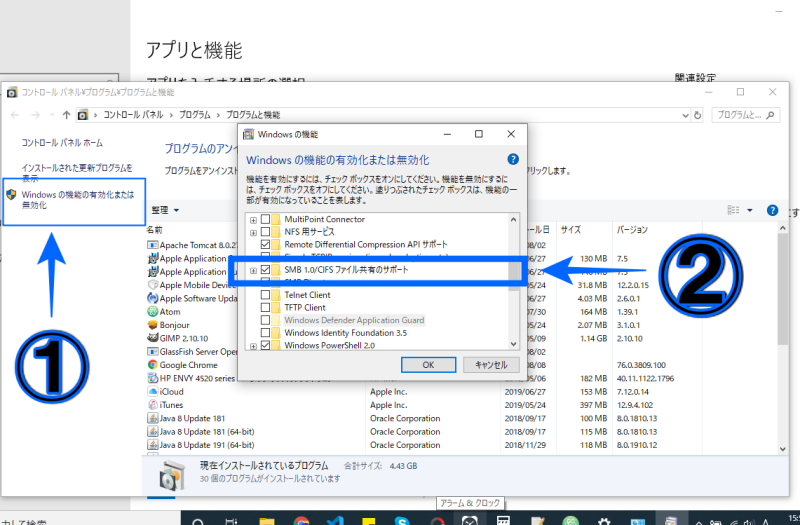
「コントロールパネル」を開いて「プログラムと機能」をクリック。左側の「Windowsの機能の有効化または無効化」をクリックします。
上記の画面と同じように「SMB1.0/CIFSファイル共有のサポート」にチェックを入れて「OK」をクリックしパソコンを再起動プリーズ。
簡易ファイルサーバーはUSBメモリが余っている人におすすめ

ということでルーターとUSBメモリを使ってファイルサーバーを作ってみたわけですが、これが結構使えます。

USBメモリがあれば出来ちゃうので、パソコンを2台以上持っている方は、機械いじりも兼ねて遊んでみて。

それから、使っているパソコンが壊れたり、買い替えたりしてもデーターはファイルサーバー内(USBメモリ)にあるから影響もないっす。
それでも、最近はクラウド環境が流行っているから「クラウドストレージのが楽だし便利だよ。」と考える人もいると思います。
でも、時には同じ効果を持つ物を別のやり方で作ってみるのも楽しいと思うのです。
もし、自宅に使ってないUSBメモリが余っていたら、捨てる神あれば拾う神ありです。
有効利用してみるのもエコだし、パイルダーオンです。












 ハロウィンをガン無視している国とは?
ハロウィンをガン無視している国とは?